Don't have access to fancy graphic programs? This tutorial is a simple way to create a chalk printable in a word processing program...I'm also sharing a great graphics resource, too. AND a $25 Amazon gift card giveaway!
Chalk printables don't have to be overly complicated to create. If you're looking to make some simple holiday artwork (or even your own chalkboard Christmas cards), this is a fun way to do that. Check out my tutorial below.
Whenever I've posted a chalk printable or shared some freebies, some of you have asked how to create your own chalk printables. I have a background in graphic design and tend to over-complicate things like that...and am such an over-explainer, y'all. But, I thought it would be fun to tinker around in a word processing program and see if I could figure out a simpler way to create one of these...with much of the same effects as the graphics program I've used. I'm a Mac person, so I used Pages for this tutorial, but Word would work, too. They're super similar.
You'll want to start by downloading a free chalkboard background from GraphicStock here. I prefer the black, but green would be fun for a holiday printable, too! You can sign up for the free seven-day trial and download all of the graphics you possibly want in that time...then just cancel your trial after the seven days.
Just a side note, I love all of the fun chalk elements and graphics over at GraphicStock (just a sampling pictured below). If you want to create a more detailed chalkboard printable, be sure to grab some of these on your free trial, too!
Seriously, y'all....the graphic arrows are my fave. Go grab some free ones here.
Okay, so let's chat about how to create a chalk printable in a word processing program. Here are some simple steps to help you create your printable:
- Create a standard letter-sized document in your word processing program.
- Before adding any text, insert your chalkboard background. (Download your free one from GraphicStock and save it to your desktop so you can easily find it). You'll insert it as a piece of art (some programs may call it clipart). In Pages, you'll click INSERT>CHOOSE...then grab the graphic from your computer and click INSERT.
- The graphic will appear in the middle of the page and will need to be stretched. Grab its "handles" on the corners and stretch it as large as you can...to cover the page. I prefer to uncheck the "constrain proportions" box so I can manipulate the box any direction I need to.
- The most important step is to make sure your text does NOT wrap around the "graphic" or chalkboard background you just inserted. You will select "NONE" in the field of Text Wrap. This will enable you to add text on top of the chalkboard.
- The two examples I show above (Santa & Silent Night) are each a bit different. The Silent Night one is purely text that I made the letters each their own color to give it some dimension. I also created each line in its own text size and clicked the JUSTIFIED text positioning to make sure it was all even-steven.
- The santa pictured above is actually a font...I just looked up Christmas dingbats or doodle fonts to find different holiday designs to use. That way I could use them in a word processing program on TOP of the actual graphic (the chalkboard background).
- If you'd like to do the text only printable, be sure to check out some of my favorite chalk fonts here.
Whether inserting actual text or using a font that is made of little art elements (like the Santa I used), make sure you select nearly-white text (maybe with a hint of grey) and knock its opacity back to 90% so it looks like authentic chalk.
You can click enter and add another line of text...I did a "believe" in red.
Then print, trim and frame your art. It's perfect for an 8x10 frame. Or create your graphics even smaller to use in smaller frames.
Create your own simple graphic and win a $25 Amazon gift card! Here's how>>>
- Head to GraphicStock and download your favorite art piece(s). Some searches I like to use are: "doodles", "vintage christmas", "chalk art", or "holiday". You'll need to sign up for the free seven day trial to grab your graphics. If you don't love it, cancel it within seven days.
- Create something simple with a graphic or two. Anything goes!
- Upload your graphic to social media and leave the link to your social media share in a comment below. We'll draw from the comments for the gift card on December 16th.






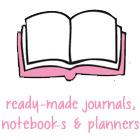











Ooo, this is a great idea <3
ReplyDeleteIpsy
Thank you, Ipsy!
DeleteI have always wondered how this was done. Great tutorial.
ReplyDeleteAwesome! What a great Idea indeed. I should try this. :)
ReplyDeleteThank you, Nicole! I hope you found the tutorial useful!
DeleteI'm in love with the Santa dingbat font. I'm going to take a look :)
ReplyDeleteIsn't it cute?! Have fun creating, Lydia!
DeleteThanks for the tutorial! I love the look of chalkboard signs. I'm going to make a new one for each holiday and swap them out of the same frame.
ReplyDeleteThat's a great idea, Melanie! Happy creating!
DeleteThat is seriously the coolest thing to do. I'm going to give this a try over the weekend! Thank you!
ReplyDeleteThank you, Liz! They are actually a lot of fun to make!
DeleteAlthough I would love to be able to do that--I still can't figure out how to make my own buttons for my blog!! It sounds real easy when I'm reading it--but honestly I know me--I would get super frustrated-thus I think I'll leave the graphics making to others.
ReplyDeleteIt can be a little tricky until you get the hang of it--then it gets pretty easy! I don't blame you though--If it doesn't bring you joy, skip it! Thanks for stopping by, Miki!
DeleteLove this, thanks for the tutorial!
ReplyDeleteThese are so cute! Awesome and anyone can do it!
ReplyDelete